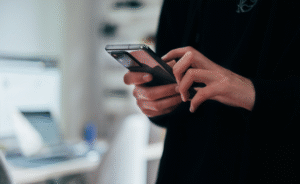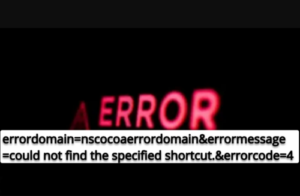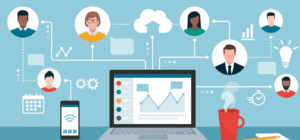7 Methods to Resolve Issues with Spotify Web Player Not Working

Spotify Web Player Not Working
Get ready to address the issue of your Spotify web player not working right away.
I’m a big fan of web applications because they don’t require installation and work seamlessly across different platforms. They also don’t slow down our systems like native applications do.
One prime example of this is the Spotify web player, and we’re here to help you get it up and running again.
If you haven’t tried it yet, give it a go at open.spotify.com.
The web version offers almost all the features of the native application, except for a few, like the download capability.
Regardless, it’s a convenient option that many people love. So, let’s start troubleshooting to get you back on track.
Spotify Web Player Not Working: General Fixes
Before delving into advanced troubleshooting, try these basic fixes:
- Check Network Connection: Sometimes the simplest solutions are the most effective. Test your internet connection by loading another webpage or using a different browser.
- Restart Your Browser: A quick restart of your browser might do the trick. Some users have reported resolving the issue with just a browser restart.
- Avoid Multiple Logins: Sign out of Spotify on all devices and platforms, then log in again to see if the problem persists.
- Use Incognito Mode: Switching to Incognito Mode can help isolate the issue. If Spotify works in Incognito Mode but not in regular browsing, it might be due to browser extensions. Try disabling extensions one by one to identify the culprit.
- Verify Network Access: Private networks, like those in offices or schools, may block access to certain websites, including Spotify. Check with your system administrator to ensure that Spotify is not blocked on your network.
If the problem persists after trying these solutions, proceed to the following steps for further troubleshooting.
Browser Compatibility
While the Spotify web player may function on some other browsers, it’s advisable to check the officially supported browsers by Spotify. Consider switching to one of the supported browsers if yours is not on the list.
Clear Cache and Cookies
When you visit a website, various data is stored in your browser, including cache and cookies. While some of this data helps the website function properly, remnants of it can sometimes cause issues like the Spotify web player not working.
The process of clearing cache and cookies differs depending on your browser and platform.
For Chrome, Firefox, Opera, Edge, and other browsers, search for specific instructions on how to clear cache and cookies. You can also utilize browser cleaner tools like Avast Cleanup for a streamlined process that works across all browsers.
Enable Protected Content
Users experiencing issues with playback of protected content on Chrome (and Chrome-based browsers like Brave) should enable this feature.
For desktop users, type chrome://settings/content/protectedContent in the Chrome address bar and enable the option that allows sites to play protected content.
Please adjust these settings according to your specific platform: desktop or Android.
Firefox users should make sure they can play DRM-controlled content. To do this, navigate to Firefox settings (or type about:preferences directly into the Firefox address bar), then search for “DRM” in the search bar. Ensure that the DRM feature is enabled.
For Edge users, enter the following URL in the address bar: edge://settings/content/protectedContent?search=media. This will allow you to check if websites can play protected content.
It’s important to note that the process for enabling protected content may vary depending on the web browser you are using.
Flush DNS Cache:
Every operating system stores information about the websites it visits in its DNS cache. While this helps in loading web content faster upon revisits, it can sometimes lead to issues with content delivery. If you’re still facing problems after trying other fixes, consider flushing your DNS cache. This process is safe and will reset your internet connectivity settings.
Browser Reset:
Resetting your browser settings can often resolve issues without losing your browsing history. The process varies depending on your browser. For Chrome, type chrome://settings/reset in the URL bar, then click on “Restore settings to their original defaults.” Finally, click the “Reset settings” button at the bottom to see if this resolves the problem. Similarly, you can reset other browsers like Firefox and Edge.
Media Feature Pack:
This solution is specific to Windows 10 N edition users. You need to install the media feature pack from the Microsoft Download Center. This pack enables the operating system with the necessary multimedia capabilities required for the Spotify web player to function properly.
Clear Browsing Data:
As a last resort, you can clear all your browsing data or uninstall and reinstall your browser. This may help resolve any underlying issues causing the Spotify web player not to work.
Conclusion:
Hopefully,
Spotify Web Player Not Working troubleshooting steps have helped you regain access to your Spotify web player. If you’re still facing difficulties, consider reaching out to Spotify support or installing the Spotify application tailored for your platform. Additionally, you can explore our compilation of top MP3 Downloaders for Music and YouTube Videos for alternative solutions.
FAQs about Spotify Web Player Not Working
Why is my Spotify web player not working?
The Spotify web player may encounter issues due to various reasons, such as network connectivity problems, browser compatibility issues, cache and cookies buildup, or restrictions on protected content playback.
How can I troubleshoot my Spotify web player?
To troubleshoot your Spotify web player, you can start by checking your network connection, restarting your browser, avoiding multiple logins, and using Incognito Mode to isolate potential issues caused by browser extensions. Additionally, clearing cache and cookies, enabling protected content, flushing DNS cache, resetting your browser settings, installing the media feature pack (for Windows 10 N edition users), or clearing browsing data can help resolve common issues.
Which browsers are supported by the Spotify web player?
While the Spotify web player may work on some other browsers, it’s recommended to use officially supported browsers listed by Spotify. These browsers are optimized to ensure compatibility and smooth playback experience.
What should I do if I’m still facing issues with my Spotify web player after trying the suggested fixes?
If you’re still experiencing problems with your Spotify web player, you can contact Spotify support for assistance or consider installing the Spotify application tailored for your platform as an alternative solution.
Can I access all features of the Spotify native application on the web player?
The Spotify web player offers almost all the features available in the native application, with a few exceptions such as the download capability. However, it provides a convenient and portable option for users across different platforms.